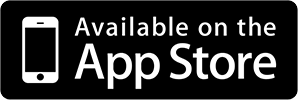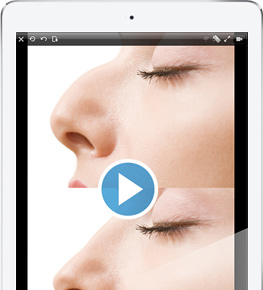整容模拟器 Mac OS 版是一个简单易用且功能强大的应用程序,您可以通过修改照片来模拟人的脸部和身体的整容效果。简单易用,您可在数秒钟之内通过修改照片来模拟出整容效果。请浏览此页以了解更多关于本程序功能的信息。
查看 Mac App store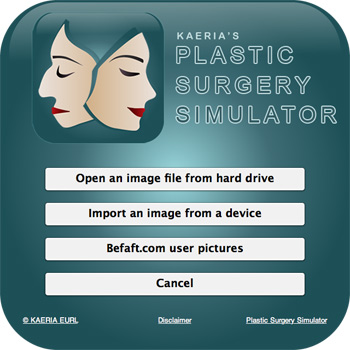
导入图片
您可以从您计算机的硬盘中导入图片,或从连接到您电脑的设备(如专业相机或扫描仪)导入图片。您可以通过 Befaft.com 按钮访问我们独特的社交网络,在这里您可以查看并评价其他用户共享的图片。
选项卡视图
您可以选择显示未编辑的原始图片、编辑后的图片,或对编辑前/编辑后效果进行对比的合并图片。请注意在各视图中,缩放与滚动同步进行。您可以使用键盘的左、右箭头键切换选项卡。
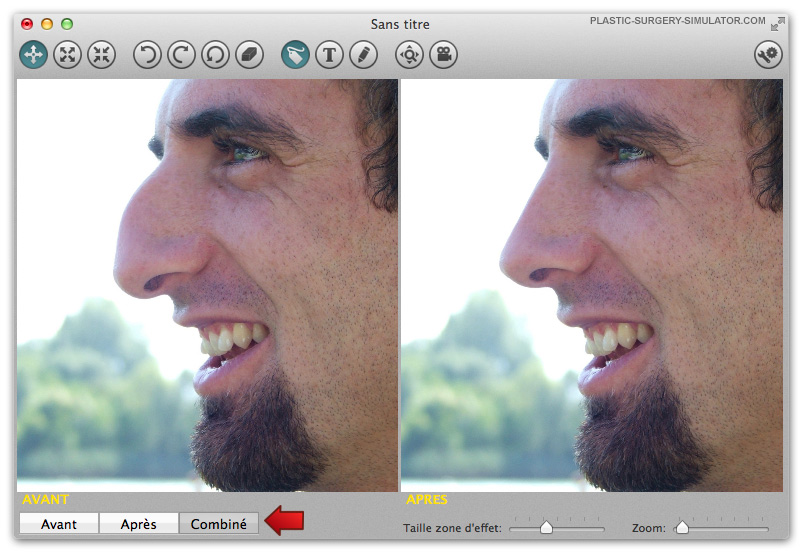
编辑效果
您可以轻松地拉伸、增长或收缩目标区域,使用照片逼真地模拟出整容效果。您可以很容易地编辑您的图片,并可在数秒钟之内模拟出逼真的整容效果。
 原始图片
原始图片

 拉伸
拉伸

按住鼠标键 或将 3 根手指放在触控板上 并在图片上慢慢移动。
 增长
增长

在目标图片区域 按住鼠标键 或将 3 根手指放在触控板上。
 收缩
收缩

在目标图片区域 按住鼠标键 或将 3 根手指放在触控板上。
命令图标
下列是本程序的图标及其含义。
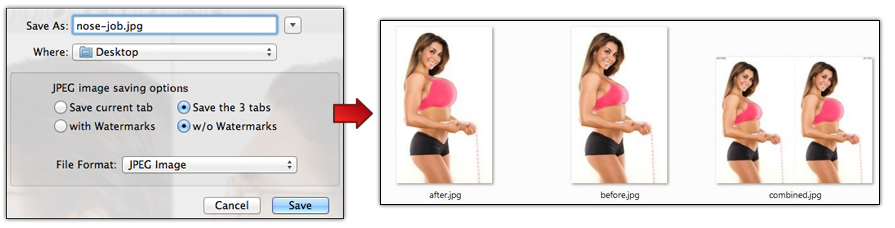
智能保存
在保存界面,您可以指定保存当前显示的选项卡视图,或 3 个选项卡。如果您选择保存 3 个选项卡,整容模拟器将创建一个文件夹,其中包含:原始图片、编辑后的图片及合并图片。此外,您还可以指定保存的图片是否包含水印文本。如果您选择保存为 .pss 格式的文件,您还可打开继续编辑:.PSS 格式的文件包含了您对特定图片所作的所有编辑。
水印
水印将有选择地出现在您保存的图片中。您可以通过点击“水印”图标(请参阅上述的“命令图标”),启用或禁用在保存的图片上显示水印。共有 2 个水印区:左上角(默认文本是“编辑前”),右上角(默认文本是“编辑后”)。您可以在水印栏内输入您想要的任何简短文本,可从“设置”图标进入。
快捷键
一些经常执行的操作设有键盘、鼠标和触控板快捷键,方便使用。下面是一些常用的快捷键:
键盘、鼠标: :
触控板 (取决于您的触控板设置)::
- “3 根手指 + 移动或按住不动”:可拖动、增长和收缩。
- “2 根手指 + 向上或向下”:增加或减小画笔尺寸。
- “捏紧或松开”:缩放或恢复缩放。
- “选择键(ALT) + 3 根手指移动”:滚动缩放的图片。
示例
这是一张使用 Mac OS 版本的程序编辑的虚拟隆鼻和隆下巴示例图片。由于我们的软件采用了流畅并强大的图片修改算法,不到 1 分钟即可完成。 在 Mac 上的模拟隆鼻示例