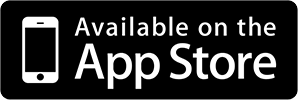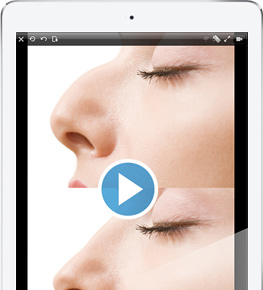Mac OS用に開発されたこの美容整形術シュミレーターは、写真を修整して美容整形術の効果をシュミレーション出来るシンプルかつ高性能のアプリです。簡単な操作で、瞬時にして写真を加工し、整形術の効果を確認出来ます。このアプリ機能の詳細については、このページをご覧ください。
Mac App store上で見る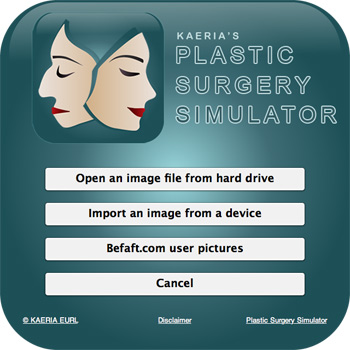
イメージをインポート
パソコンのハードドライブから、もしくは、スキャナーやプロ用のカメラなど、パソコンに接続されているデバイスからイメージをインポートできます。Befaft.com ボタンで、他のユーザーの写真を閲覧したりレートをつけたり出来る、ユーザー限定ネットワークへアクセスできます。
タブビュー
オリジナルイメージのみ、修整イメージのみ、または、ビフォー/アフター効果を効率的に比較したい際は、両方のイメージを表示できます。ズーム&スクロールは全てのビューで同期されます。タブ間の移動はキーボードの左右矢印で行います。
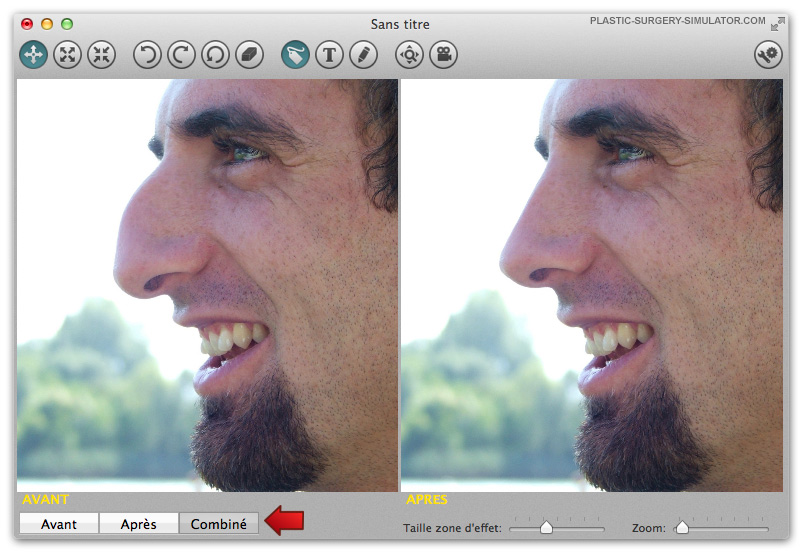
修整効果
写真の修整したい部分を伸ばしたり、大きくしたり、逆に小さくすることで簡単に美容整形術効果を確認できます。簡単に写真加工ができ、瞬時にして正確な美容整形術のシュミレーションが可能です。
 オリジナル
オリジナル

 ストレッチ
ストレッチ

マウスをクリックし続けるか タッチパッドに3本指をあて、 イメージ上でゆっくり動かす。
 拡張
拡張

イメージ部分の修整したいポイントで、 マウスをクリックし続けるか タッチパッドに3本指をあてる。
 縮小
縮小

イメージ部分の修整したいポイントで マウスをクリックし続けるか タッチパッドに3本指をあてる。
コマンドアイコン
このアプリの全アイコンとその使用方法
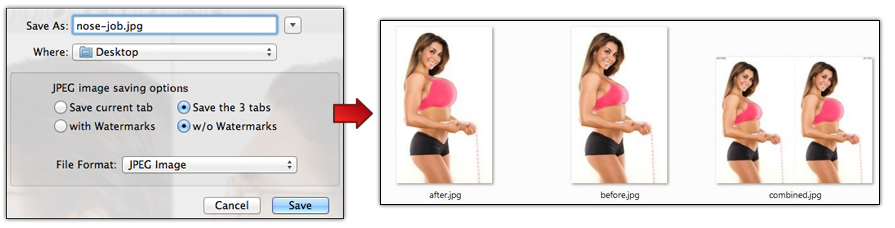
スマート保存
保存画面上で、現在表示されているタブビューのみを保存するか、3つのタブビューを一括保存するかを選択できます。3タブビューを一括保存する場合、オリジナルイメージ、修整イメージ、さらに両方のイメージを組み合わせたイメージを含むフォルダーが美容整形術シュミレーターソフト内に作成されます。また、透かしテキストの有無を指定する事も可能です。写真をPSSドキュメント(.pss)として保存しておくと、後でこのドキュメントを開くだけで、修整作業を再開できます。PSS ドキュメントとは、画像に行われた全ての修整内容の座標を含む形式です。
透かし
透かしとは、必要に応じて保存イメージに表示されるテキストです。「透かし」アイコンをクリックすることで、透かし表示を有効/無効化できます。(上記の「コマンドアイコン」欄を参照)透かしフィールドは左上隅(デフォルトテキストは「ビフォー」)か、右上隅(デフォルトテキストは「アフター」)の2箇所です。「設定」アイコンから、お好きな短いテキストを透かしフィールドに入力し、透かしテキストを設定できます。
ショートカット
作業をスムーズに行うため、頻繁に行われるアクションの一部は、キーボート、マウスまたはタッチパッドのショートカット機能を利用できます。以下はショートカットキーの例です。
キーボード、マウス::
タッチパッド (お手元のタッチバッドの設定により異なります):
- 3本指+動かす/動かさない: ストレッチ、拡張、縮小効果を実行。
- 2本指+上下スライド: ブラシサイズの幅を拡大/縮小。
- つまむ/つまみながら指を拡げる: ズームイン/ズームアウト
- "オプションキー ALT +3本指スライド: スクロールズームイメージ.
サンプル
Mac OS版アプリを使用した、鼻形成とあご形成のサンプルです。スムーズかつパワフルな歪みアルゴリズムを基に設計されたこのソフトを使用して、1分以内で修整しています。