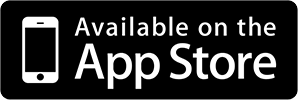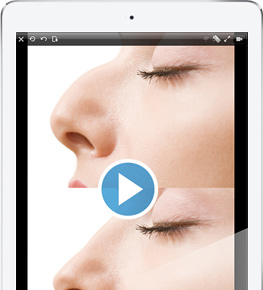Il Simulatore di Chirurgia Plastica per Mac OS è un'applicazione facile ma potente che vi consentirà di modificare le foto per simulare i risultati di interventi di chirurgia plastica sul volto e sul corpo di chiunque. Facile da usare, riuscirete a intervenire sulle foto per simulare interventi di chirurgia plastica nel giro di pochi secondi. Consultate questa pagina per ulteriori informazioni sulle varie funzioni dell'applicazione.
Visualizza nel Mac App Store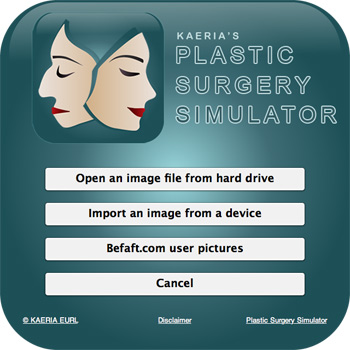
Importa immagine
Sarà possibile importare immagini dal disco rigido del computer o da un dispositivo collegato al computer, ad esempio una fotocamera professionale o uno scanner. Il pulsante Befaft.com consente di accedere al nostro esclusivo social network da cui è possibile visualizzare e valutare immagini condivise da altri utenti.
Vista a schede
Sarà possibile scegliere di visualizzare solo l'immagine originale non modificata, l'immagine modificata oppure una combinazione delle due per un efficace confronto del lavoro prima / dopo. Si prega di notare che le funzioni di zoom e scorrimento sono sincronizzate fra tutte le modalità di visualizzazione. Sarà possibile spostarsi fra le diverse schede tramite le frecce destra e sinistra della tastiera.
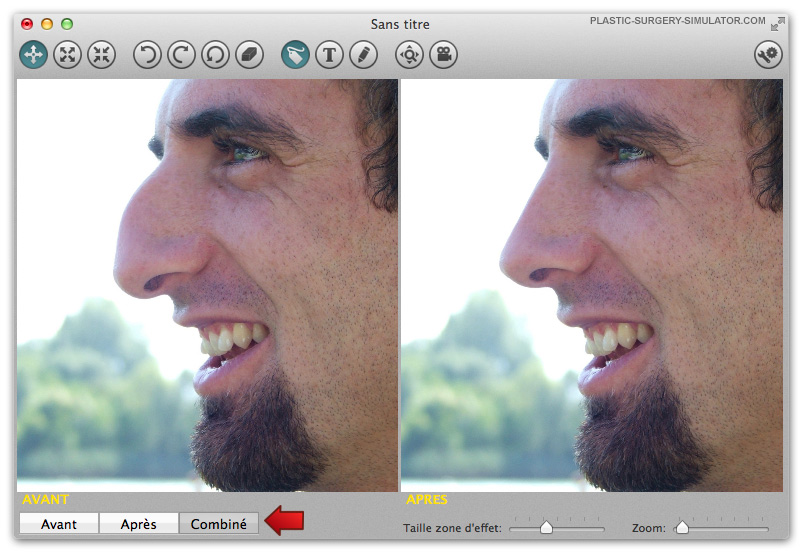
Effetti di distorsione
Sarà possibile modificare con facilità le foto tirando, aumentando o comprimendo le zone desiderate al fine di simulare sulla foto i risultati di un intervento di chirurgia plastica. Modificare le immagini è molto facile, e sarà possibile simulare sulle vostre foto risultati realistici di interventi di chirurgia plastica nel giro di pochi secondi.
 ORIGINALE
ORIGINALE

 ALLUNGA
ALLUNGA

Fare clic e tenere cliccato col mouse o 3 dita sul trackpad e spostarsi lentamente sull'immagine.
 AUMENTA
AUMENTA

Fare clic e tenere cliccato col mouse o con 3 dita sul trackpad sulla zona dell'immagine oggetto della modifica.
 COMPRIMI
COMPRIMI

Fare clic e tenere cliccato col mouse o con 3 dita sul trackpad sulla zona dell'immagine oggetto della modifica.
Icone comandi
Ecco un elenco di tutte le icone dell'applicazione e dei relativi significati.
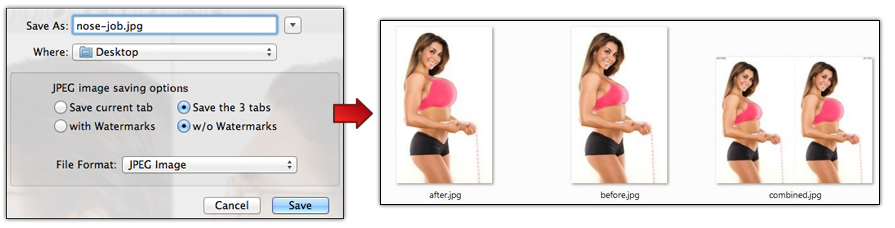
Salvataggio intelligente
Sulla schermata di salvataggio sarà possibile indicare se si vuole salvare la visualizzazione a schede attualmente a video oppure le 3 schede distinte. Nel caso in cui si decida di salvare le 3 schede, il Simulatore di Chirurgia Plastica creerà una cartella che contiene: l'immagine originale, l'immagine modificata e una combinazione di entrambe. Sarà inoltre possibile indicare se si vuole che l'immagine salvata contenga dei testi di watermark o meno. Nel caso in cui si decida di salvare il proprio lavoro come documento .pss sarà possibile riprendere in seguito il proprio lavoro aprendolo: un documento .PSS è un tipo di documento che contiene le coordinate di tutte le modifiche eseguite su una determinata immagine.
Watermark
I watermark sono testi che compaiono opzionalmente sulle immagini salvate. Sarà possibile attivare o disattivare la visualizzazione dei watermark sulle immagini salvate facendo clic sull'icona "Watermark" (vedere sopra fra le "Icone comandi"). Il watermark può essere collocato in 2 diverse posizioni: Angolo superiore sinistro (il testo predefinito è “Prima”), angolo superiore destro (il testo predefinito è "Dopo"). Sarà possibile inserire qualsiasi testo ci desideri nei campi watermark; per accedere a questa funzione fare clic sull'icona "Impostazioni".
Scorciatoie
Alcune azioni, di uso più frequente, sono accessibili tramite scorciatoie da tastiera, mouse o trackpad, al fine di garantire un'esperienza più scorrevole. Ecco le scorciatoie più comuni:
TASTIERA, MOUSE: :
TRACKPAD (dipende dalle impostazioni del trackpad): :
- "3 dita + spostamento o restare fermi": si applicheranno gli effetti di tira, aumenta e comprimi.
- "2 dita + su o giù": aumenta o diminuisce le dimensioni del pennello.
- "Pizzicotto verso l'interno o verso l'esterno": ingrandimento o rimpicciolimento dell'immagine.
- "TASTO OPZIONE (alt) + spostamento di 3 dita: scorrimento sull'immagine ingrandita.
Campione
Ecco un'immagine campione di un intervento al naso e aumento del mento eseguita con la versione per Mac OS dell'applicazione. L'esecuzione delle modifiche ha richiesto 1 minuto, grazie al fluido e potente algoritmo di distorsione del nostro software.