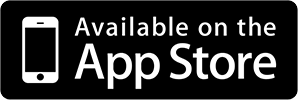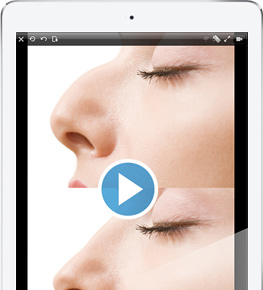El Simulador de Cirugía Plástica para Mac OS es una aplicación potente y sencilla, que le permitirá modificar fotos para simular los resultados de cirugías plásticas en el cuerpo y el rostro de cualquier persona. Es fácil de usar. Usted podrá modificar fotos para simular cirugías plásticas en segundos. Por favor, visite esta página para conocer más sobre las características de la aplicación.
Ver en el Mac App store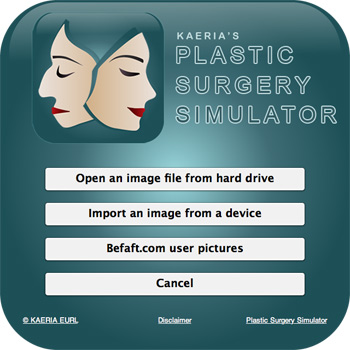
Importar imagen
Puede importar imágenes desde el disco rígido de su computadora, o desde un dispositivo conectado a ella, como una cámara profesional o un escáner. El botón Befaft.com le permite acceder a nuestra red social exclusiva, donde podrá ver y calificar las fotos que comparten otros usuarios.
Vistas con pestañas
Puede elegir que se vea solo la imagen original sin modificaciones, la imagen modificada, o una combinación de ambas para comparar en forma eficiente el antes y el después de su trabajo. Note que el acercamiento (zoom) y desplazamiento están sincronizados entre todas las vistas. Puede usar las teclas de desplazamiento (izquierda y derecha) de su teclado para alternar las pestañas.
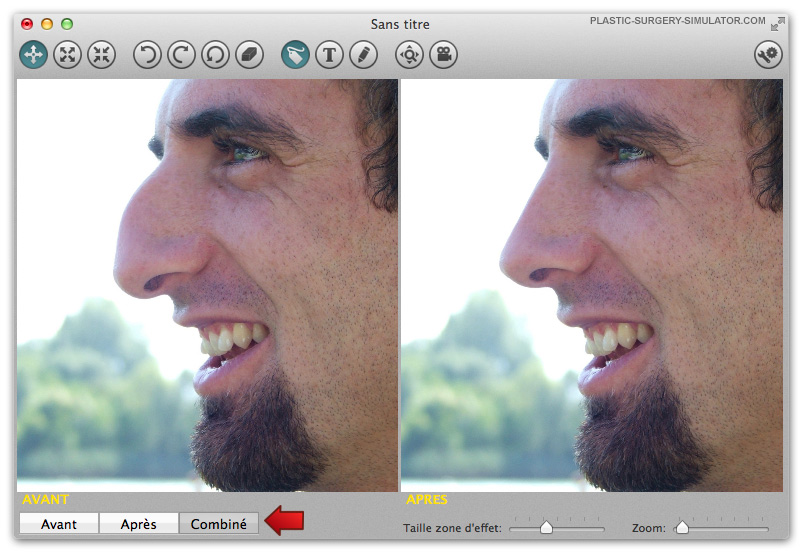
Efectos de distorsión
Puede modificar fotos fácilmente estirando, ampliando o reduciendo las zonas deseadas para simular, con una definición perfecta, los resultados de cirugías plásticas. Es muy fácil distorsionar sus imágenes, podrá simular los resultados de cirugías plásticas en segundos, con calidad fotográfica.
 ORIGINAL
ORIGINAL

 ESTIRAR
ESTIRAR

Mantenga el botón del mouse apretado o tres dedos en el panel táctil (trackpad) y mueva el cursor lentamente sobre la imagen.
 AUMENTAR
AUMENTAR

Mantenga el botón del mouse apretado o tres dedos en el panel táctil (trackpad) sobre la zona deseada de la imagen.
 REDUCIR
REDUCIR

Mantenga el botón del mouse apretado o tres dedos en el panel táctil (trackpad) sobre la zona deseada de la imagen.
Iconos de las funciones
Esta es una lista de todos los iconos de la aplicación y sus significados.
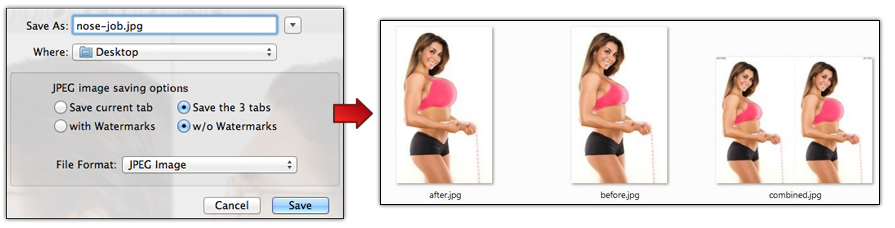
Guardado inteligente
En la pantalla de guardado puede especificar si desea guardar la vista de la pestaña actual o las tres pestañas. Si elige guardar las tres pestañas, el Simulador de Cirugía Plástica creará una carpeta que contendrá: la imagen original, la imagen modificada, y una combinación de ambas. Además, puede especificar si desea que la imagen guardada contenga o no las marcas de agua. Si guarda su trabajo como un documento .pss, luego podrá reanudar las tareas cuando lo abra. Un documento .PSS incluye las coordenadas de todas sus modificaciones sobre una imagen específica.
Marcas de agua
Las marcas de agua son textos que aparecerán sobre sus imágenes guardadas si usted lo elige. Puede activar o desactivar las marcas de agua al guardar las imágenes haciendo clic sobre el icono «Marca de agua» (consulte más arriba los «Iconos de las funciones»). Hay dos zonas para las marcas de agua: La esquina superior izquierda (el texto por defecto es «Antes») y la esquina superior derecha (el texto por defecto es «Después»). Puede ingresar cualquier texto corto que desee en los campos de las marcas de agua, disponibles mediante el icono «Configuración».
Atajos
Puede acceder a algunas acciones frecuentes mediante atajos de teclado, mouse y panel táctil (trackpad) para una experiencia de trabajo más cómoda. Estos son algunos atajos destacables:
TECLADO, MOUSE: :
PANEL TÁCTIL (TRACKPAD) (depende de la configuración de su trackpad): :
- «tres dedos + desplazar o mantener quieto el cursor»: aplicará los efectos de arrastre, aumento y reducción.
- «dos dedos + Arriba o Abajo»: aumentar o disminuir el tamaño del pincel.
- «Abrir o cerrar dos dedos tocando la pantalla»: acercar o alejar.
- «TECLA DE OPCIÓN (alt) + movimiento con tres dedos: desplazar la imagen ampliada.
Muestra
Aquí hay una imagen de muestra de una operación virtual de nariz y aumento del mentón realizada con la versión para Mac OS de la aplicación. Llevó menos de un minuto gracias al suave y potente algoritmo de distorsión de nuestro software.